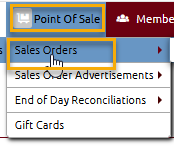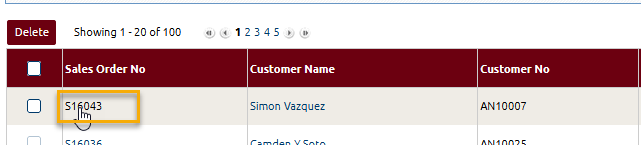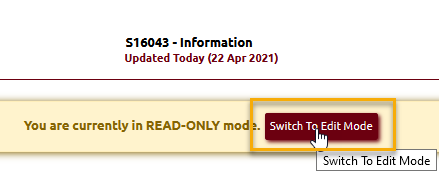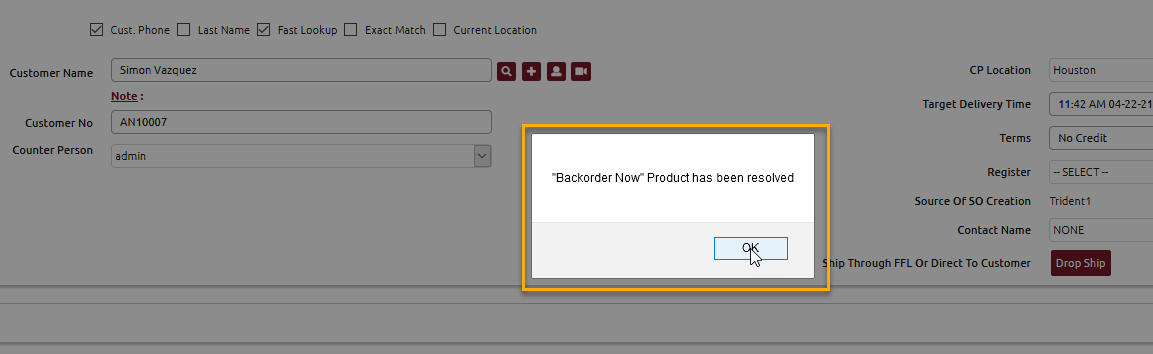...
This article is meant to inform the User on how to create a Special special order in Trident1
| Table of Contents |
|---|
...
To begin this article, we need to define a Backorder backorder within Trident1.
A Backorder backorder is an out of stock option where you create a Purchase Order purchase order for the out of stock product at a later time.
Example: A customer comes in asking for a holster you do not carry. You inform the customer that you’ll check with some Vendors vendors and the customer asks you to order as your if you are able.
Pertinent Settings
Specify Vendors on Product Record
Click on the Products menu
Use search filters to locate and open your product record
Click the pencil icon to edit Vendorsvendors
Add list of vendors you order this product from
Click Save
...
Create a Sales Order
Click the Point of Sale Tabmenu to create a sales order
Create a Sales Order
Enter in the Customer Namecustomer’s name
Create a Backorder
Scan/Insert in Out of Stock input the out of stock product
Note: This automatically pulls up the Out of Stock Options popup dialogClick on Backorder to start the Purchase Order purchase order creation
Click either one of the options:
Note: This illustration is using the Backorder Now optionAdd Backorder - This option is used when you intend to finalize the current sales order, NOT not charge the customer for the Backorder backorder product, and create a NEW new sales order for the Backorder backorder product when it is received.
Create PO Now - This option will take you to the Special Order screen to create Purchase Order nowa purchase order.
Note: See How to Create a Special OrderBackorder Now - This option is used when you intend to save the sales order in 'Pending' status and then open the same sales order for finalization once the Backorder backorder product is received.
Click to Save as Pending
Validate Backorder
Hover the mouse over Customer menu
Click Customer Backorder Log
Utilize the Filters to find Customer Backorderthe customer backorder
...
Create the Purchase Order
Hover the mouse over Products menu
Hover Then hover over Purchase Orders
Click Create Purchase Order
Type in the Vendor Name (Same Vendor Name from Pertinent Settings same vendor name from pertinent settings above)
Change PO Type to ORDER ‘ORDER TO MINMIN’
Click on the Get Products button
Note: This will look up against back order log to pull Backorder backorder products for this vendorSee Backorder Product backorder product automatically pulled in
Click Finalize PO
...
Receive the Purchase Order
Hover the mouse over the Products menu
Hover Then hover over Products Received
Click Receive by Purchase Order Number
Click the Magnifying glass to pull up all Finalized Purchase Ordersfinalized purchase orders
Find the Purchase purchase order from the SO sales order and hit click the arrow button to receive
See related Sales Order on Purchase Ordersales order on purchase order
Click on Receive PO
Reopen/Finalize Pending Sales Order
Hover the mouse over Point of Sale menu
Click on Sales Orders
Utilize the Filters filters to find the Sales Ordersales order
Click on the Sales Order Number
Click Switch To Edit Mode
See Sales Order sales order shows Backorder backorder product as resolved
Click Ok
Finalize Sales Ordersales order
VIDEO
...
-THE END-