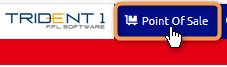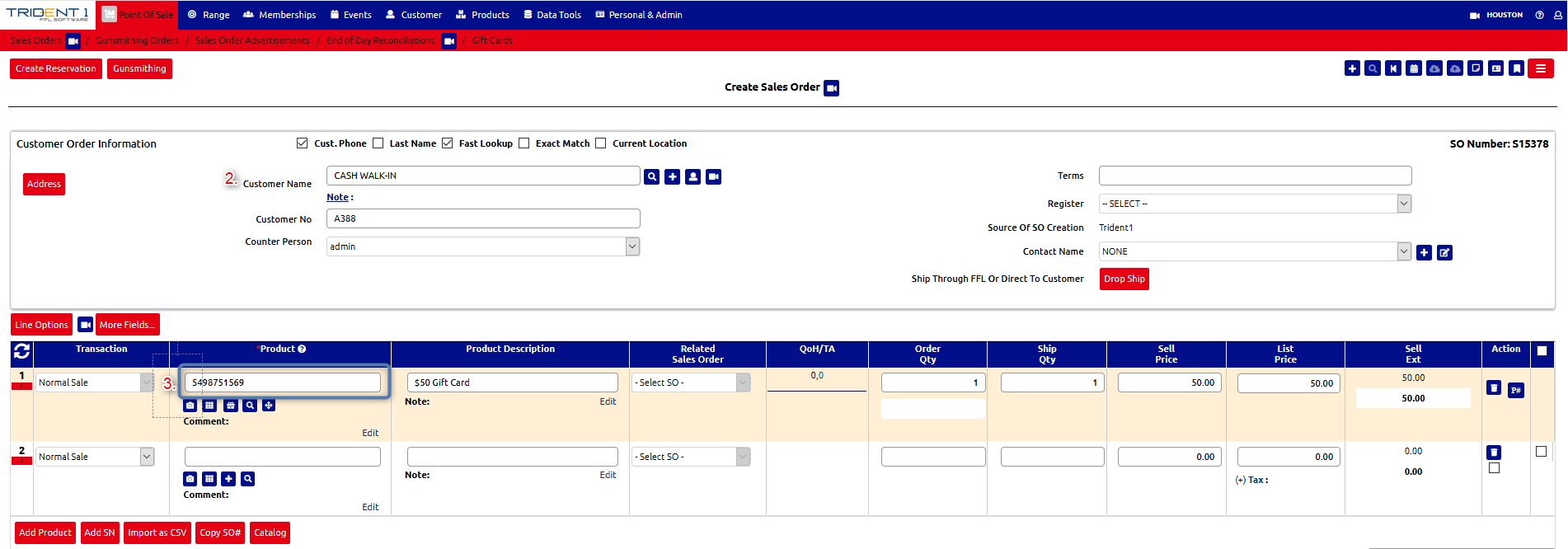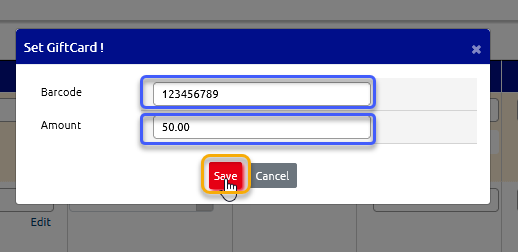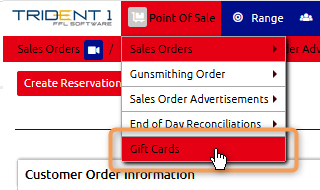Overview
This Article article is meant to inform the Business business on how to create and utilize Gift Cards gift cards in Trident1.
Process
Create the Gift Card Product
1. Hover the mouse over Products
2. Hover Then hover over Products
3. Click on Create Product
...
4. Define your Gift Card Product
...
d. Unit Barcode
e. Sell Price - PF Fieldfields
...
Under Location Information
f. Change the Part Type to Gift Card‘Gift Card’
g. Part Taxed
...
5. Click on Save to finish
...
Ring
...
Up a Gift Card
Click on Point of Sale
Put in Customer Name
Enter the customer’s name
Type or Scan in the Product Number, UPC, Unit Barcode into scan the product number, UPC or unit barcode into the Product column
Hit Press Enter on the keyboard to populate Sales Line Itemsales line item
Scan or Enter in the Gift Card Barcodeenter the gift card barcode
Enter in the Amount amount for the Gift Cardgift card
Click on Save
8. Select Payment the payment method to finalize the Sales Ordersales order
...
Checking Gift Card Balances
Hover the mouse over Point of Sale
Click on Gift Cards
Type or Scan scan in the Gift Card Barcode in gift card barcode in the Search for field
Change the In drop-down field to Gift Card Barcode
Click Search Now
6. Trident 1 will pull up Gift Card Remaining Balancethe gift card’s remaining balance
...