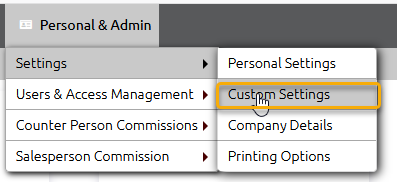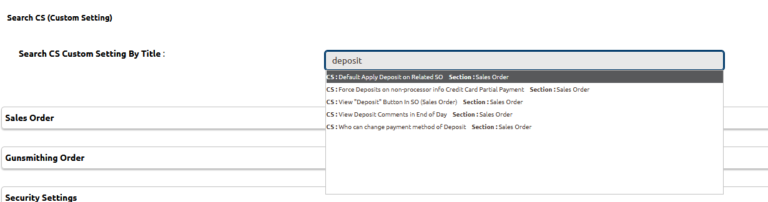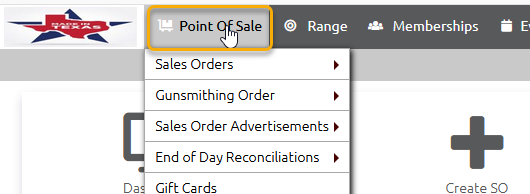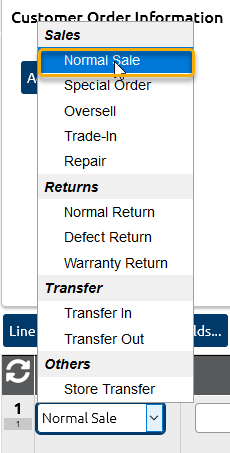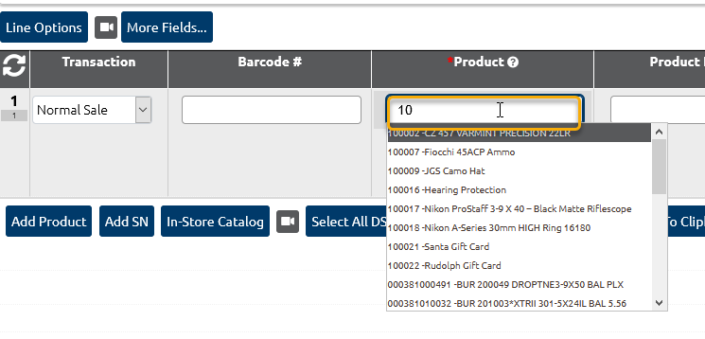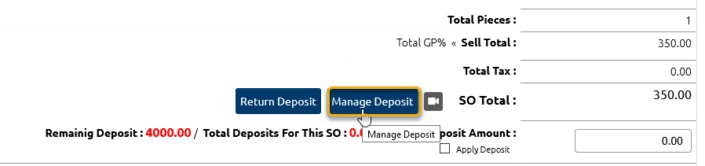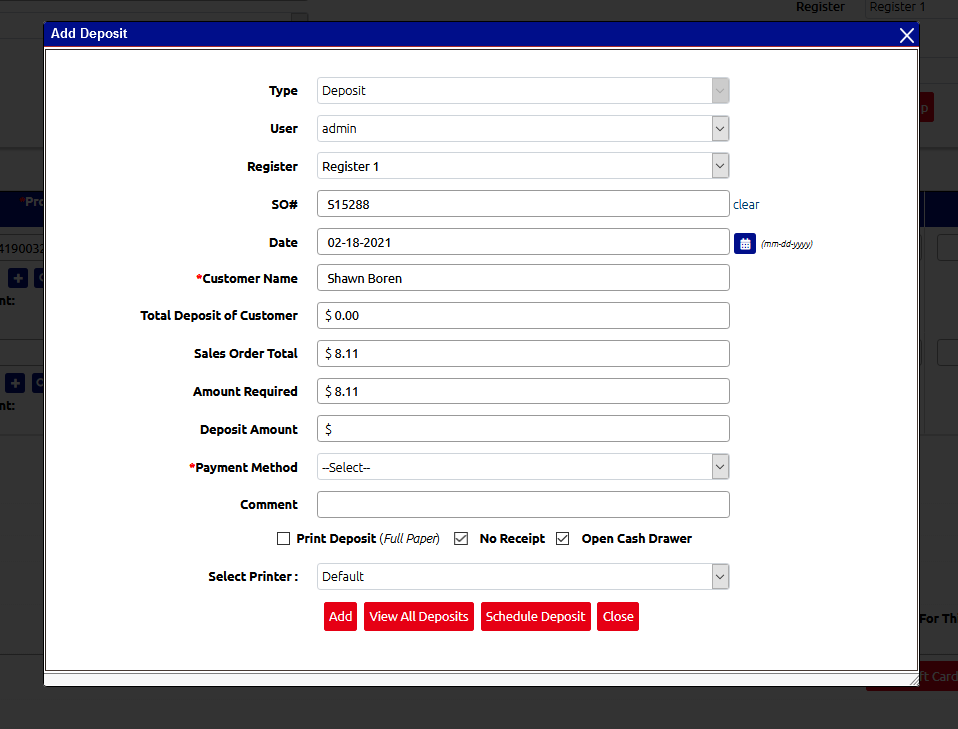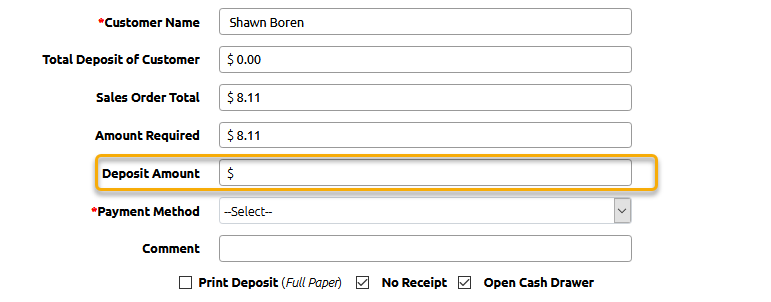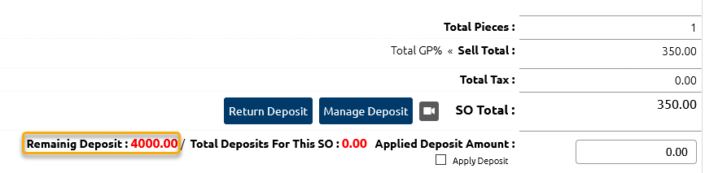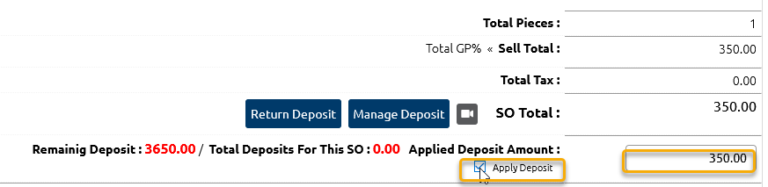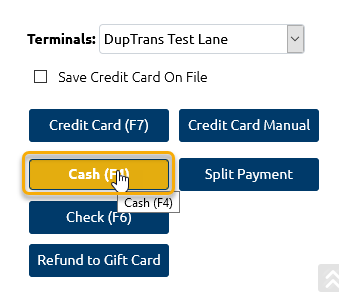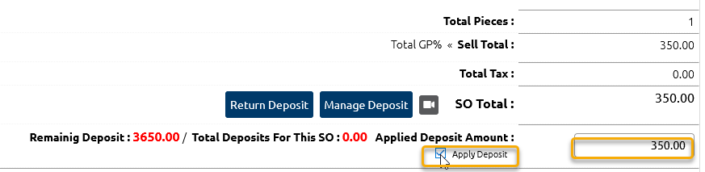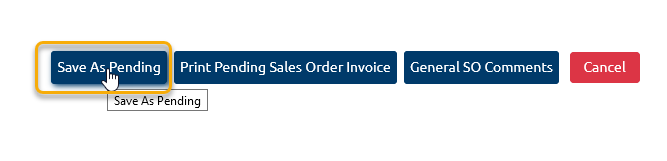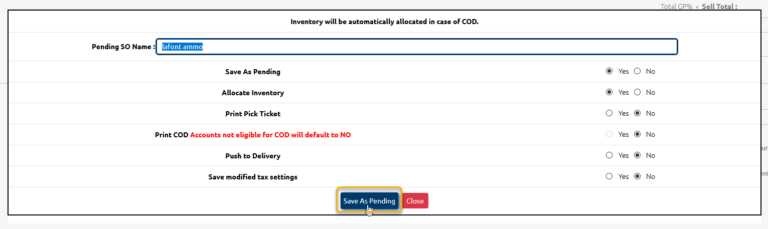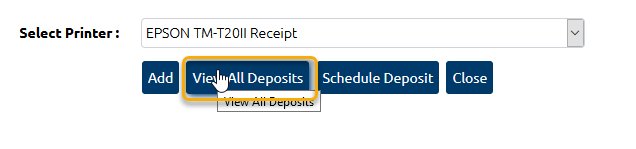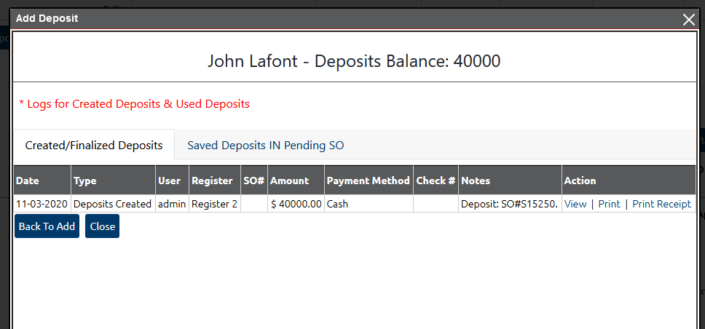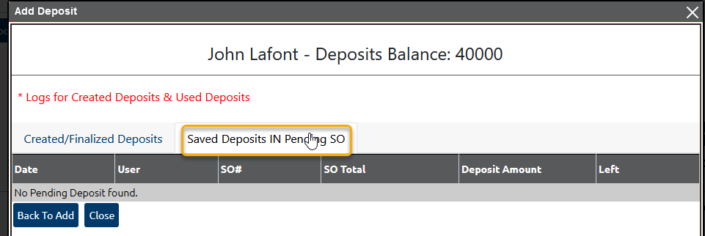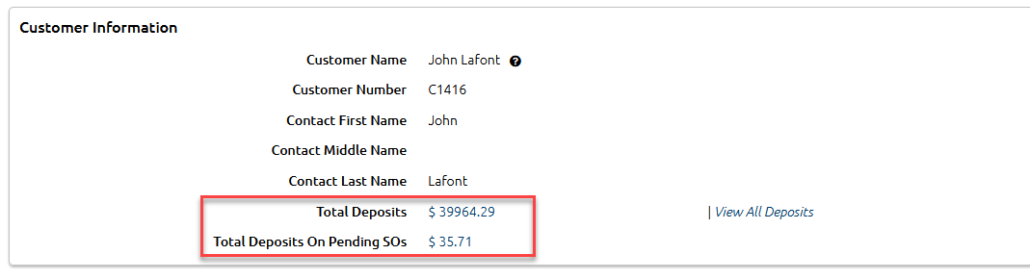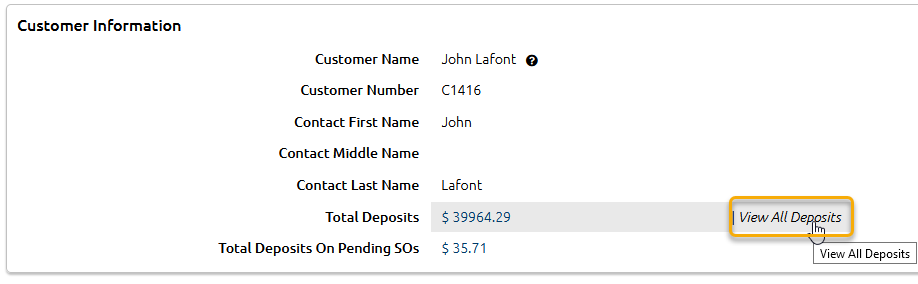Overview
This Article follows the November 3rd, 2020 Release of the updated Deposit functionality. This Article is meant to inform the User how to utilize the Deposit functionality.
Process
Log in to Trident1
1.Visit the Trident1 provided portal
2. Enter your User Credentials
3. Click Login
Pertinent Settings
1.Hover over Personal & Admin
2.Hover over Settings
3.Click on Custom Settings
There are 5 Custom Settings that are pertinent to Deposits:
Default Apply Deposit on Related SO- When the User creates a Sales Order and has a Deposit on their Account, this Setting will auto-check the box for Apply Deposit to apply to the Sales Order.
Force Deposits on non-processor info Credit Card Partial Payment- Support will need to be educated in this capability, standby for future information.
View "Deposit" Button in SO (Sales Order)- arguably the most important Deposit Setting: this Custom Settings makes visible the Manage Deposit button.
View Deposit Comments in End of Day- when an Associate creates a Deposit, they have the option to add a comment, this setting makes the Associate-added comments appear in the EOD Reconciliation.
Who can change payment method of Deposit- there are several payment options in order to collect the Deposit, this User-Role Setting dictates the Roles that are able to modify the payment types in order to collect the Deposit.
Create a Sales Order
Click on the Point of Sale button to the very top left beside your Company Logo
2. Enter in the Customer Name and choose on the drop down to populate the Customer Name if there are multiple entries
3. Change your Transaction Type to Normal Sale
4. Enter in the Product Number or UPC within the Product Number field or the Product Description in the Product Description Field
5. Choose the Product within the drop down if there are similar entries
6. Ensure that your Sell Price has populated properly or manually change the Sell Price
Collect Deposits
1.Click on the Manage Deposits button (made active through the Custom Setting)
2. You will then get a pop up to collect the Deposit
3. Enter an Amount for the Deposit in the Deposit Amount Field
4. Click the drop-down to select the Payment Method
5. Click the checkbox to Open the Cash Drawer (applicable in the collection of Cash or Check)
6. Click Add
a. If Cash= the Cash Drawer will pop for you to collect Cash
b. If Check= the Cash Drawer will pop for you to collect Check
c. If Credit Card= the Credit Card Processor will popup for you to collect Credit Card payment
7. Click Close to close the Deposit Box
Apply Deposits
Apply Deposits is applying a Deposit Balance towards the purchase of a Sales Order.
To Finalize a Sales Order
Create the Sales Order by following Steps 1-6 in the Create a Sales Order Section
1.If Customer has a Deposit Balance to their Profile, they will show a Balance below the Manage Deposit button
2.Click the Apply Deposit box to apply a portion of their Deposit Balance to the Sales Order
3.The amount applies will appear in the box to the far right which will cover the Sales Order Total
4. Click Cash to cash out the Customer
To a Pending Sales Order
Create a Sales Order by following Steps 1-6 in the Create a Sales Order Section
1.If Customer has a Deposit Balance to their Profile, they will show a Balance below the Manage Deposit button
2. Click on Apply Deposit to apply a Deposit
3. Click Save as Pending at the very bottom of the Sales Order
4. Follow the prompts to allocate Inventory or name the Pending Sales Order
5. Click Save as Pending
Manage Deposits
The ability to manage Deposits is if you as a Business to be able to see what Deposits a Customer has on their Profile.
From the Point of Sale Module
1.Create a Sales Order by entering in the Customer Name
2.Click on the Manage Deposit button
Within the Add Deposit Box
3.Click on View All Deposits
The Add Deposit Box will now show what the Customer's Deposit Balance stands at.
Click on the Saved Deposits IN Pending SO tab to view the Deposits that are allocated to a Pending Sales Order
Click Back to Add to add a Deposit or click Close to close the Deposits Box.
From the Customer Profile
There are 2 ways to navigate to the Customer Profile to view the Deposits associated to their Profile:
From the POS
1.Create a Sales Order
2.Enter the Customer Name in the Customer Name field
3.Click Customer Name to hyperlink directly to their Profile
The Customer's unapplied Deposits as well as the applied Deposits in Pending Sales Orders will appear in the Customer Information Box.
The User can also click on View All Deposits to view all of the Customer's Deposits
From the Customer Module
1.Click on the Customers Module
2.Utilize the Customer Search to find the Customer
3.Click on Customer Name to navigate to the Customer Profile
The Customer's unapplied Deposits as well as the applied Deposits in Pending Sales Orders will appear in the Customer Information Box.
VIDEO
-THE END-